5 Ways To Fix Your Amateur Looking Video in Post

Let’s face it: we’ve all been there. You just had a flawless day on set and you’re feeling great about all the footage you just shot for your client. The interviews went perfectly, the b-roll process felt smooth and coordinated, and even your production assistants showed up exactly on time. But then that feeling of dread starts to set in the next day as you’re cycling through your footage and you realize everything was not as it seems. The interview was out of focus, the b-roll was shaky, exterior shots were overexposed, and there’s a boom mic in plain sight for half the day. What a disaster. While the ultimate goal is to refine your on-set practices to avoid these mistakes down the road, I’m gonna cover some post-production tools today that can save your footage and your client if applied properly.
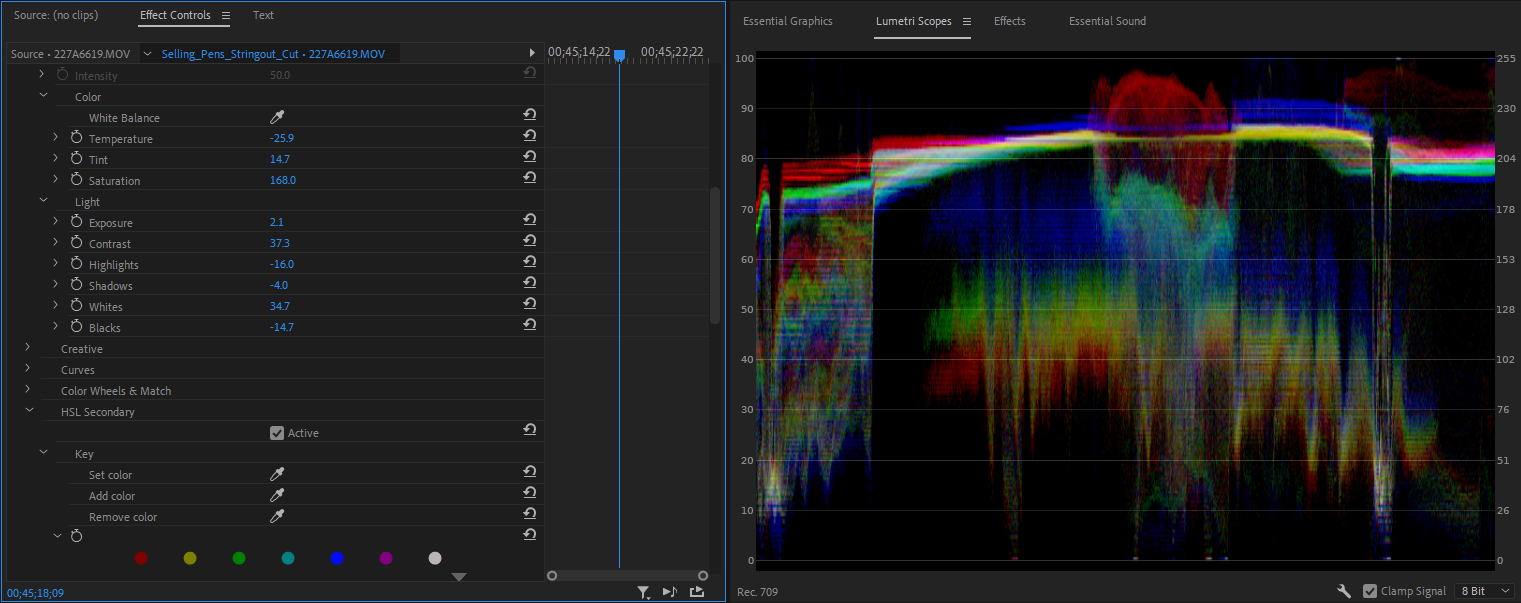
1. Color Correction and Color Grading
If you didn’t know this already, you should already be color correcting and color grading even if you got the perfect shot on set. However, these tools can and will save your footage if you know how to apply them. I’m going to be using Adobe Premiere Pro for this article, but all of these tools are available in DaVinci Resolve, Final Cut Pro, and any other non-linear editing software that I’m aware of.
The first fix is for an overexposed or an underexposed shot. In all the Adobe Premiere Pro Lumetri Color panels, the first slider is for exposure. This can very quickly, but very aggressively, change the exposure of your shot. Now while this is perfect for the situation I described, you have to use it in moderation. I like to use the exposure slider in conjunction with both the highlights, whites, shadows, and blacks sliders. If you strictly abuse the exposure slider, you’ll never achieve the look you would get if it was shot properly in camera.

2. Warp Stabilizer
This one is a lifesaver for a shaky hand held shot. I’ve even used this to improve the smoothness of footage shot on a gimbal. But again, like most of the tips I’ll share today, this one needs to be used in moderation. Adobe Premiere’s default setting for warp stabilizer is at 50%. Personally, that’s incredibly egregious and I think you’ll find more times than not that your footage then archives the “Jell-O” look. Without a doubt, “Jell-O” looking footage is worse than shaky footage.
The best way to use warp stabilization is by adjusting the parameters precisely for each shot. Using 5% or 10% is sometimes all you need to fix the shakiness. Also, changing the type of stabilization from “Subspace Warp” to “Positon, Scale, and Rotation” can also eliminate that overcorrection that sometimes comes with this tool.

3. Unsharp Mask
This is going to be your go-to for that shot that’s just out of focus because if your focal length is off by a good 25mm, unfortunately unsharp mask isn’t going to do you much justice. However, this will save your interview or b-roll shot with Adobe Premiere’s artificial intelligence software that will detect the points of contrast on your shot and sharpen them up. Again, use this with caution. The slider goes all the way up to 500 and I struggle to see a reason to go this high unless you’re using it as an intentional effect on a music video or other stylized edit.
The next slider is radius, and if you thought that using the amount slider was over-the-top, radius is on a whole new level. Again, this part of the effect has some great intentional use cases, but in the situation of fixing some overly soft footage, stay away from this slider as well.
When using this effect to tighten up focus, I like to zoom in on the edge of my subject and carefully adjust the slider until I’m satisfied. I also like to hide the use of this effect from my clients by being very meticulous with when I use it. For an interview, I might use it on a B-cam shot for a few seconds or for B-roll I might only leave the shot there for a couple frames if I must use it. Again, using these tips only when you absolutely need to and then in moderation is how you’re going to find the most success.
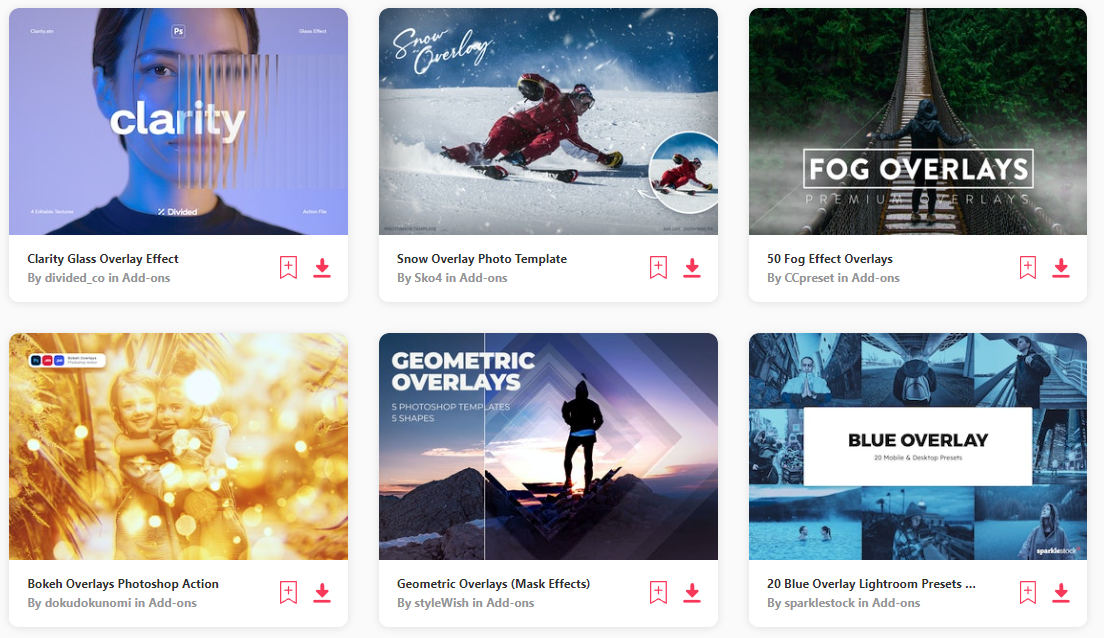
4. Overlays
We’ll be releasing a blog article that’s all about overlays later this month, but I wanted to touch on them for this one because I’ve saved some not-so-good footage with overlays in the past. If you aren’t already using overlays or at least considering them for your footage, you’re missing out on a large aspect of video editing that’s popular, professional, and useful.
Overlays can be found on any stock footage site. Some require paid access but there are plenty of free ones that you can download online. Overlays have a very loose definition as well. They can be film grains, motion graphics, text on screen, and even color correction overlays like a LUT (we have a blog about LUTs coming in September).
Overlays are great for adding depth to your video, increasing engagement and giving it a more professional look. With that being said, it can help distract your audience from those mistakes that may have been found in your footage after a day on set. Use graphics to replace the B-roll that you never got. Use text on the right or left third of the screen to distract from something that shouldn’t be there. Intentional grain overlays can compound with color correction to fix the over or underexposed shot. There’s a multitude of overlays out there that can help your work and the best way to figure it out would be to go download a pack and get started.
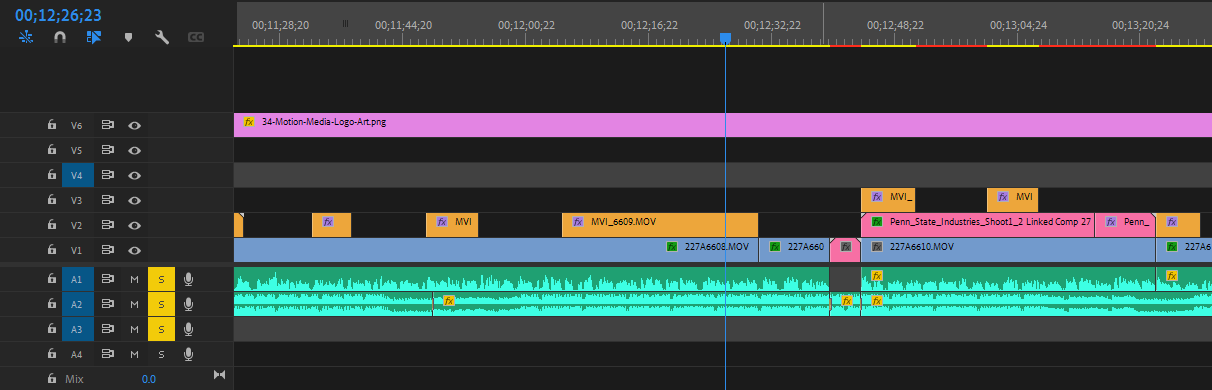
5. L-Cuts and J-Cuts
For the uninitiated, L-cuts and J-cuts are editing techniques where one clips audio or video extends past the duration of the clip itself or another clips audio or video ends before the duration of the next clip. Now, like most of the content of this article, there are deliberate reasons for L-cuts and J-cuts. In fact, they are one of the oldest editing techniques in the book. They’re most commonly found in narrative and documentary film editing.
However, I love using these types of cuts to hide or fix a mistake that I may have made on set. This situation involves taking multiple takes of the same scene and hiding a portion of it that may have been out of focus, shaky, or maybe the camera just simply wasn’t recording. You can use the video of your second take to hide the mistakes from the first take. The same works with audio as well.
While these aren’t your everyday definition of J-cuts and L-cuts, they work nearly exactly the same and have the patented appearance of the letters J and L.